KDE
Look & Feel
One of the nice things about KDE is the vast number of items that are configurable. KDE enables you to configure many different aspects of the desktop and window appearance, including backgrounds images, icon appearance, fonts, and so on. Also, you can control in minute detail how the desktop and windows behave, such as how they respond to the mouse, how windows are loaded and activated, and what screen saver is used when your Desktop is inactive. These options and more are describe in the sections that follow.
To configure the appearance and behavior of the desktop and windows, select one of the configuration dialog boxes underneath the Look & Feel category in the Control center tree list.
Changing the Windows Color Scheme
The Color dialog box is used to change the color scheme for the windows of KDE and other graphical applications that you run.
A color scheme consists of 18 color selections for different parts of a program window and a contrast setting. The window preview area shows all the different parts of windows that are affected by the color scheme. As you make selections or adjust setting, the preview area changes to reflect the settings so that you can see how your new colors will look. Next image shows the color dialog box of the Control Center.
To pick to predefined collection of color setting, pick a scheme form the Color scheme list.
To change one of the color setting, either choose the name of the window part from the drop-down list in the Widget color area or click the window part in the preview area.
After you have selected a window part, change the color for that part by clicking the color button and selecting a color from the dialog box that appears.
After making your selections, choose a contrast setting by dragging the Contrast slider bar between Low and High. The Contrast setting adjusts the colors used for the highlight and shadow of the three-dimensional frames around KDE interface elements. You can see the effect of the Contrast setting in the window preview area when you drag the Contrast slider.
After all your your selections are made, click OK or Apply to save your setting. If you switch between color schemes frequently, you might want to manipulate the color scheme list. To add the current collection of color setting to the list, click the Add button and type a name for your color scheme, highlight a scheme that you have created, not any system color schemes.
Changing the Desktop Background
To change the background color or image of the Desktop, select Look & Feel, Desktop, Background in the Control Center tree list. The dialog box that appears has three main areas:
- A list of (virtual) desktop names
- A preview monitor
- A multitab selection area
For each desktop, you can choose a background consisting of either a single color, a two color pattern, or a background image. If you choose a background image, you can configure how the image is displaying, or you can choose several images and cycle between them automatically. More advanced options, including blending between colors and images, and dynamic backgrounds are also available.
As you make modifications to your selections, the preview monitor displays the background that result from your setting.
Virtual Desktop
The Look & Feel, Desktop, Number & Name dialog allows you to configure the virtual desktop feature of KDE. For more information on virtual desktops, See the old post "what is a Desktop."
The number of Desktops slider determines the total number of virtual desktops available. This can be any number between one and sixteen. Each of the Desktop entries allows to set the name of the Desktop, which appears on the Window List or on the panel in certaion configurations.

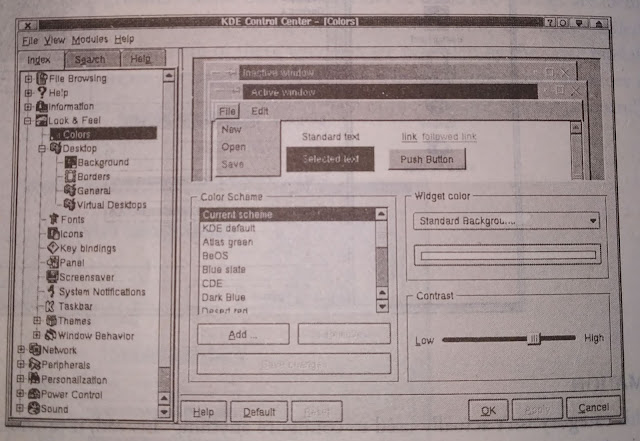



0 Comments