KDE
Configuring KDE could easily fill several chapters (in fact, it does in special Edition Using KDE, from Que publishing). This section will try to cover the most important configuration issues and introduce you to the rich KDE documentation. After you become used to how KDE does things, you'll discover the finding most basic configuration options is easy.
The Control Center, shown in image, is at the heart of configuring KDE. It is a highly modular configuration system that encapsulates the configuration panels for numerous desktop components and even some KDE applications.
Because of its modular you might notice the same dialog appearing in more than one place. For example, first image show you the Control Center dialog under Look & Feel, Desktop, Background. Next image shows the dialog from right-clicking the backgrounds and although the widgets( the buttons along the top of the window frame) are slightly different. This is because the interiors for both of these windows are provided by the same module (libkmc_background.so), using the kparts protocol. The window frames (and therefore the widgets) are drawn by the individual applications, such as the Control Center(kcontrol) or the desktop (kdesktop).
The Control Center is laid out in categories, similar to a directory tree. By clicking the plus sign beside a category, you can see its components. By pressing the minus sign beside a category, you can hide its components. If you prefer a more straightforward icon view, shown in next image, rather than a tree, you can select View, Mode, Icon View. You can access all the dialogs with a cascading menu tree by using the Modules menu(which is identical to preferences menu on the application Starter).
Most Control Center dialogs include extensive help. The easiest form of help is usually quicktips. To access quicktips, click the question mark on the window frame. The cursor will change to an arrow with a large question mark beside it. Click the item that you're interested in and a yellow box will appear explaining that option. Click anywhere to make the tip go away. For more extensive help, you can click the Help tab on the left panel. Finally, if you are having trouble finding the dialog you want, try the Search tab on the left panel. Enter the keyword you're looking for, and it should help you find the right dialog.
Some configuration dialogs require root access to make modifications. These dialogs will include a button at the bottom labeled "Run as root". Click this button and enter your root password to make modifications to these options.
The rest of this section will cover some of the more useful categories. For a more complete description of all the KDE configuration options, see Que's Special Edition Using KDE.
Information
This category isn't actually used to configure anything. Instead, it provides useful information about your system. Some of the option, such as DMA-Channels or Interrupts, give you direct access to the information stored in the /proc filesystem (see the section "The /proc Directory" in next chapter,"Understanding the Linux Filesystem," for more information). Other options, such as Memory, give continual feedback about information such as available free memory and swap usage. For intermediate to advanced users who don't want to search all over the filesystem for this information, this category is extremely useful.


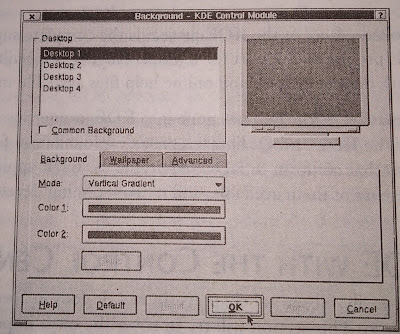




0 Comments